
|
|
||
|
|
Servicios | |
| Cursos | Mapa de la Web | |

Dar de alta una cuenta de correo
Para dar de alta una cuenta de correo en el Outlook Express, hay que escoger Herramientas - Cuentas.

Pulsamos el botón Agregar, y escogemos Correo.
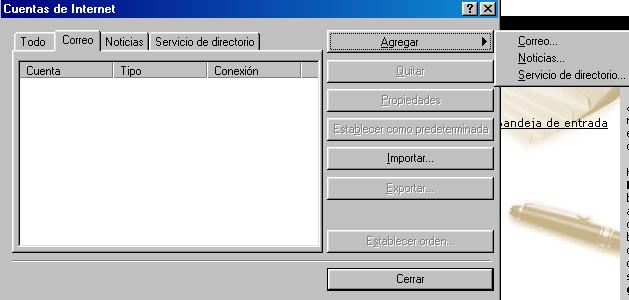
Aquí escribimos nuestro nombre.
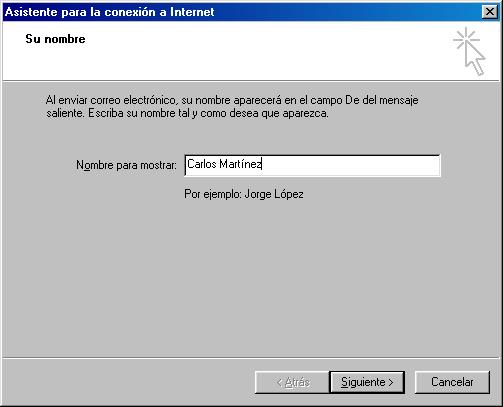
Ahora escribimos nuestra dirección de correo electrónico.
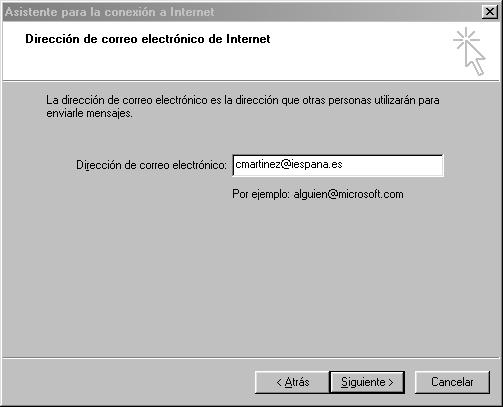
Nuestro proveedor de Internet nos habrá facilitado también el POP3 (correo entrante) y el SMTP (correo saliente).
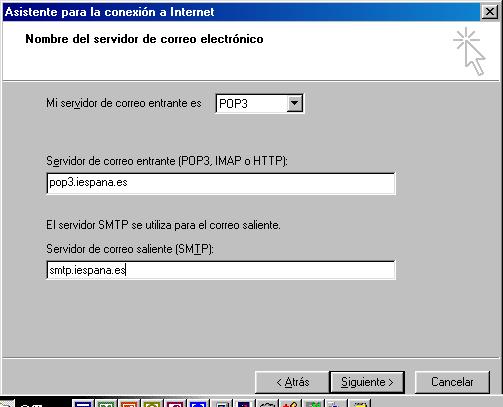
Por último, introducimos el nombre de cuenta y la contraseña que nos han asignado.
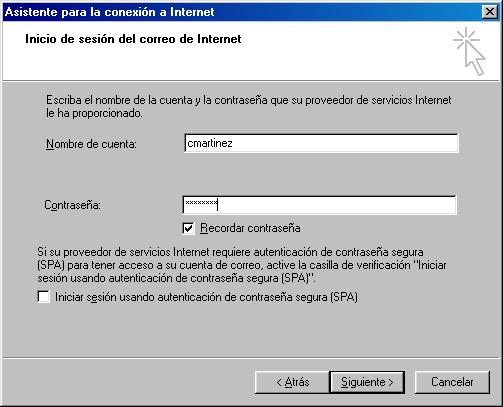
Y ya hemos terminado, ya podemos enviar y recibir correo electrónico.
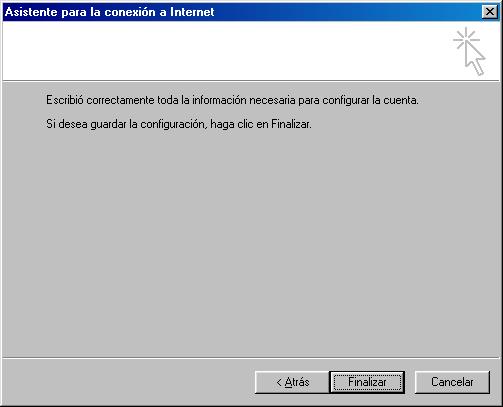
Cuando entres en el Outlook Express, lo más cómodo es que vaya directamente a la Bandeja de entrada, así comprueba si tenemos correo o no. Para ello, vete a Herramientas - Opciones - General, y marca la casilla Al comenzar, ir directamente a la "Bandeja de entrada"
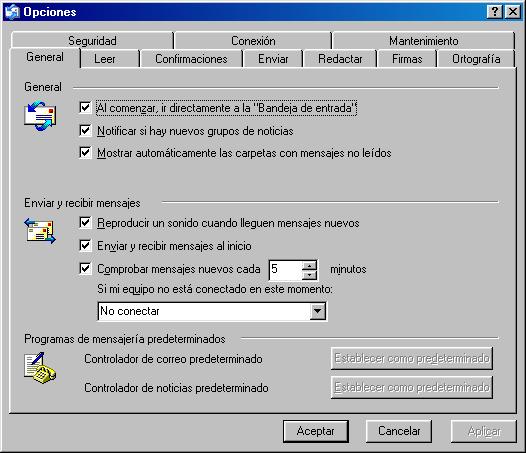
Además, puedes hacer que compruebe correo cada X minutos. Pon lo que quieras en Comprobar mensajes nuevos cada 30 minutos.
No hay que confundir los botones que sirven para responder a un correo recibido.
![]()
El de la izquierda sirve para responder al remitente, al que ha enviado el correo.
![]()
![]()
El de la derecha sirve para responder al remitente y a todos los que hayamos recibido el correo.
![]()
![]()
¿Qué significa cada sobre o dibujo?
![]() Correo nuevo, todavía sin leer.
Correo nuevo, todavía sin leer.
![]() Correo ya leído.
Correo ya leído.
![]() Correo que ya he contestado.
Correo que ya he contestado.
![]() Si en el asunto pone RE:, es que que me han respondido a un correo que he
enviado.
Si en el asunto pone RE:, es que que me han respondido a un correo que he
enviado.
Si quieres, puedes "firmar" tus correos. La firma consiste en unos datos que aparecerán al final de cada uno de los correos que envíes, por ejemplo, nombre, dirección...
Para añadir una firma, escoge Herramientas - Opciones - Firmas.
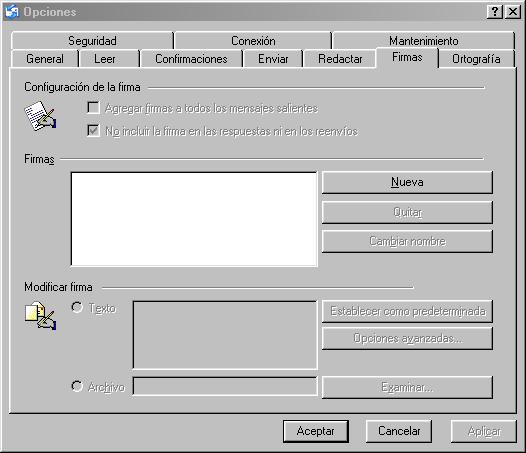
Pulsa el botón Nueva. Verás el apartado Modificar firma. Escribe en él el texto que quieras mostrar al final de cada uno de tus correos.
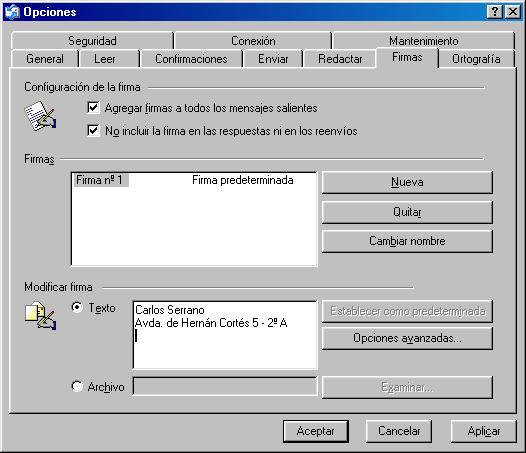
Puedes conseguir que todos tus correos vayan con un determinado tipo de letra, color de fondo...
Escoge Herramientas - Opciones - Redactar.
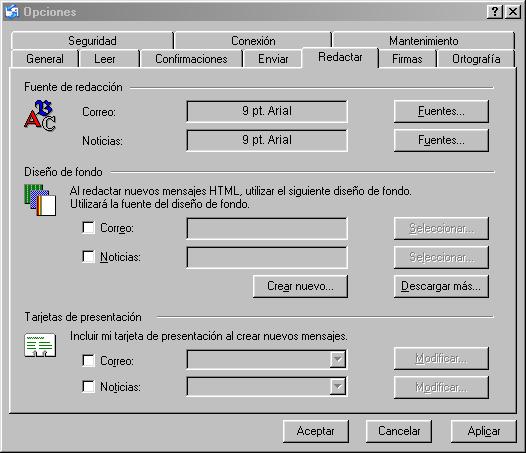
Selecciona la fuente, el diseño de fondo..., para todos tus nuevos correos.
Pero si sólo quieres modificar el que estás escribiendo en ese momento, puedes usar los botones que aparecen en el correo
![]()


Con el correo electrónico, se pueden enviar fotos, documentos de word... Empieza a redactar un nuevo correo, pero ten en cuenta que si no maximizas la pantalla, no verás la opción de enviar archivos adjuntos, el clip.
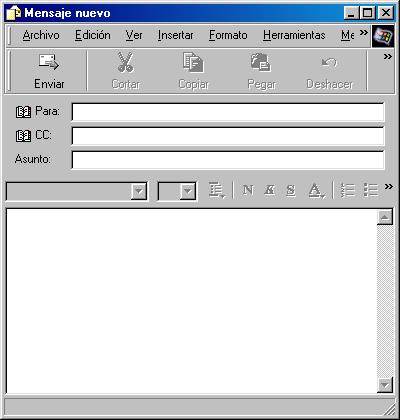
Una vez maximizada, verás en la parte superior derecha un clip, púlsalo.
![]()
En la ventana que aparezca, escoge la carpeta donde tengas el archivo o archivos que quieras enviar. Si es sólo 1, selecciona y pulsa el botón Adjuntar. Si son varios, recuerda que te puedes ayudar de las teclas Ctrl y Shift.

Y ya está. Verás que debajo de Asunto:, hay una nueva fila, Adjuntar:. En ella verás los archivos adjuntos y lo que ocupa cada uno. Rellena el resto de los datos (Para, Asunto, texto...) y envía

Añadir automáticamente a la libreta
Outlook tiene una opción para añadir automáticamente a mi libreta a todas aquellas personas que me envíen un correo y yo les responda. La podrás encontrar en Herramientas - Opciones - Enviar. Marca la casilla Agregar a la libreta de direcciones a las personas a las que responda.

Eliminar los mensajes borrados
Cuando borras un e-mail, pasa a la carpeta Elementos eliminados. Periódicamente, tienes que vaciar esa carpeta, para que no se acumule correo que no vale. Aunque puedes hacer que, al salir de Outlook, esa carpeta se vacíe y no se amontone el correo. Si vas a Herramientas - Opciones - Mantenimiento, podrás marcar la casilla Vaciar la carpeta "Elementos eliminados" al salir.

En muchas ocasiones, tengo que mandar un correo a varias personas. Con la libreta puedo seleccionarlos uno a uno, pero resulta mucho más práctico crear un grupo. ¿Cómo se hace?
En la libreta de direcciones, escoge Archivo, Nuevo, Grupo nuevo.

Dale un nombre al grupo, por ejemplo Trabajo, si es que son compañeros de trabajo.
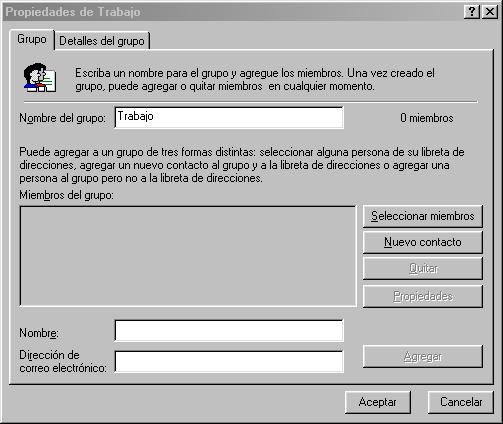
Con esto ya hemos creado el grupo. Sólo nos falta añadir miembros a ese grupo. Podemos crearlos nuevos, o incluso podríamos añadir al grupo personas que ya figuran en nuestra libreta.
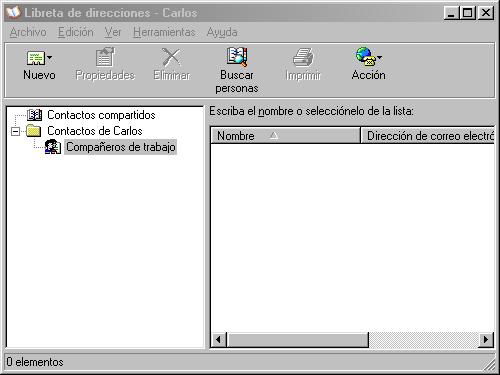
Para ello, escoge Archivo, Nuevo, Nuevo contacto. Y escribes los datos de esa persona.

A partir de este momento, en tu libreta de direcciones figura el grupo con esas nuevas direcciones. Además, también las tienes como individual. También puedes enviarles un correo como particulares, y no como grupo.
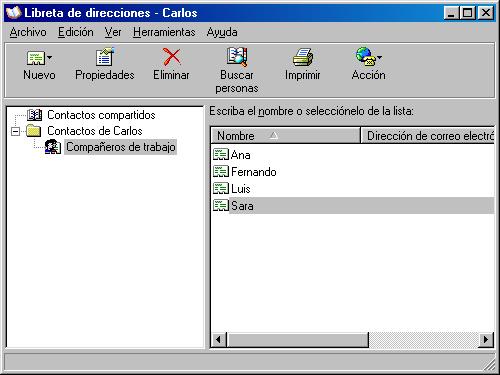
Para usar el grupo, cuando escribas un correo, accede a la libreta de direcciones y escoge el nombre del grupo. El correo les llegará a todos los que formen el grupo.
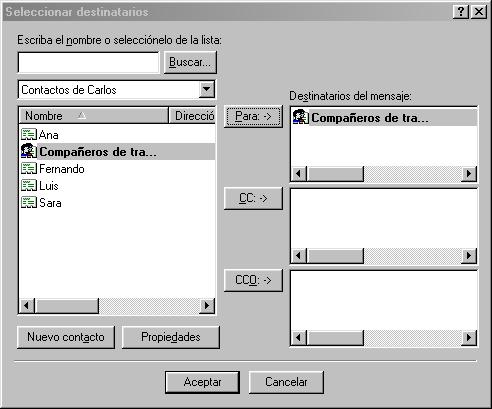
No puedo recibir archivos adjuntos
Cuando alguien me envía un archivo adjunto, no puedo abrirlo, o guardarlo. ¿Has instalado algún nuevo componente de Windows? ¿Has cambiado tu versión de Outlook 5 a la 6? Comprueba en el Outlook, en Herramientas - Opciones - Seguridad, la casilla No permitir que se guarden o abran archivos adjuntos que puedan contener un virus.

Si recibes correo no deseado por parte de alguien, lo mejor es bloquear ese remitente. Para ello, teniendo seleccionado el mensaje, escoge Mensaje - Bloquear remitente. Todos los correos que lleguen de esa persona, desde este momento pasarán automáticamente a la papelera.
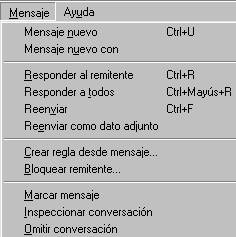
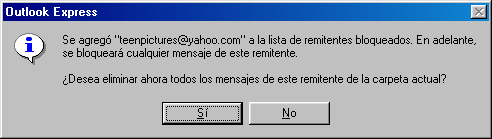
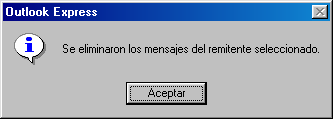
Y si has bloqueado a alguien por error, para quitarlo de la lista de remitentes bloqueados, escoge Herramientas - Reglas de mensaje - Lista de remitentes bloqueados.
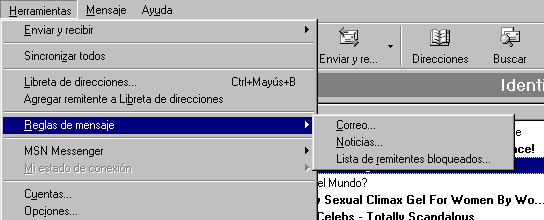
Podrás eliminar a cualquiera que hayas bloqueado por error.
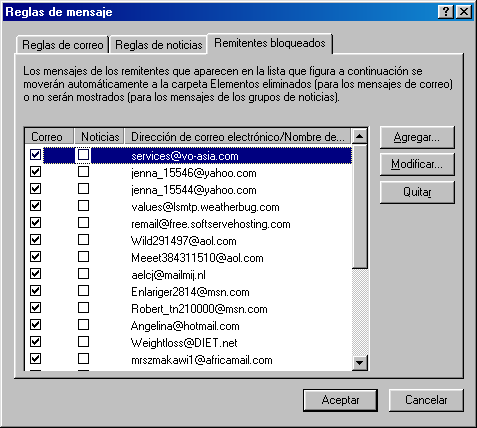
Compartir Outlook con otras personas
Si quieres compartir un ordenador con varias personas, pero cada uno utilizar su propio correo electrónico, tienes 2 soluciones:
1.- Utilizar varias identidades. Muy práctica en el trabajo, para mantener la privacidad de cada uno. De esta manera, al entrar en Outlook, puedes escoger la identidad o perfil, para que se usen unas cuentas de correo u otras, dar contraseñas, no se mezcle correo de unos y otros...
2.- Una identidad con varias cuentas de correo. Es más sencillo de usar, y no importa tanto la privacidad. Por ejemplo, para manejar el correo de una pareja, varios hermanos...
Para crear una nueva identidad, tienes que escoger Archivo - Identidades - Agregar identidad nueva
r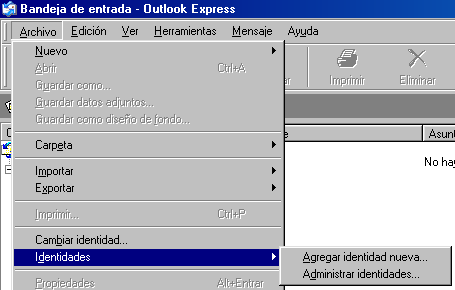
Pulsa el botón Nuevo.
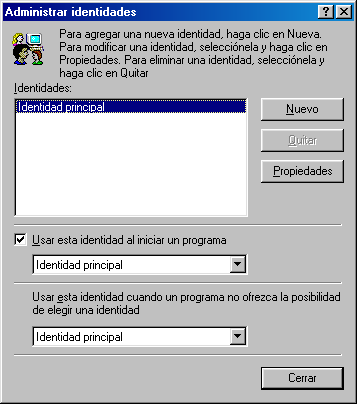
Escribe un nombre, y si quieres, marca la casilla Requerir contraseña. Así, para entrar con esa identidad deberás introducir la contraseña.
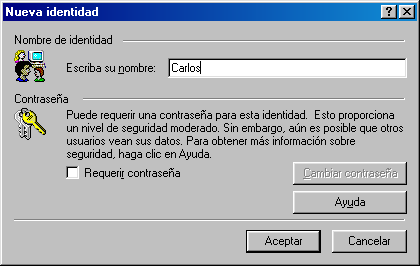
Una vez hecho eso, puedes definir en cada identidad su cuenta de correo.

Una vez que termines con el correo, es importante salir de Outlook cerrando la sesión. ¿Por qué? Porque si no, el siguiente entrará en tu correo sin contraseña. Para ello, escoge Archivo - Salir y cerrar la sesión de identidad.

Así, el siguiente tendrá que escoger identidad, contraseña...

Para usar una identidad con varias cuentas de correo, lo único que tienes que hacer es dar de alta tantas cuentas de correo como quieras. Por ejemplo, una para Fernando y otra para Ana. Para ello, escoges Herramientas Cuentas Agregar correo. Introduces los datos correspondientes y listo.
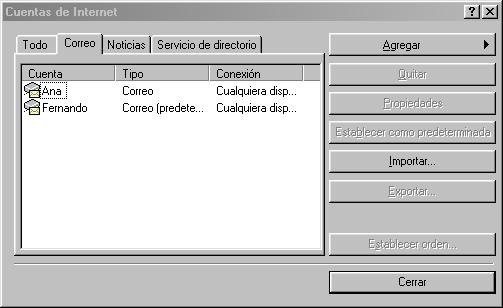
A partir de ahora, cuando Outlook Express recoge correo, aparecerá en la Bandeja de entrada el correo de todas las cuentas.
¿Y cómo hace cada uno para enviar su propio correo? Si te fijas, en la ventana para escribir un correo aparece una nueva fila, De:. Si pinchas en el desplegable, aparecerán los nombres de las personas que tienen cuenta. En nuestro caso, si quiere enviar Fernando escogerá Fernando.
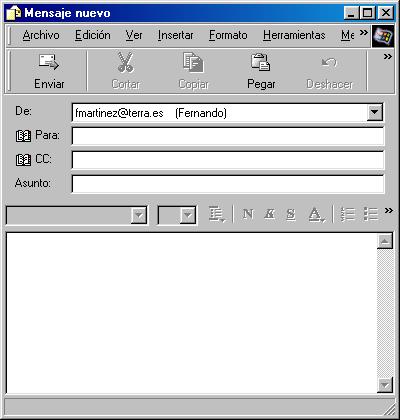
Y si quiere enviar Ana, pincha en el desplegable y escoge Ana.
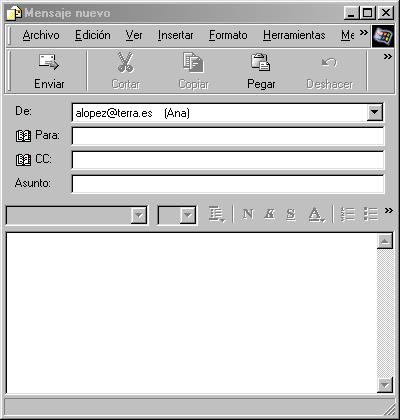
¿Y se puede evitar que quede el correo de las 2 personas mezclado en la Bandeja de entrada? También. Para ello, crearemos una carpeta para cada uno y un par de reglas de mensajes.
Para crear las carpetas, escogemos 2 veces el menú Archivo Nuevo Carpeta.

Y nos quedarán creadas las 2 nuevas carpetas.

Sólo falta crear un par de reglas de mensaje, para que automáticamente, cada correo vaya a su carpeta. Escoge Herramientas Reglas de mensaje Correo Nueva.

Marca la casilla La línea Para contiene personas, y escribe una dirección de correo.

Pulsa el botón Agregar y Aceptar.
Marca la casilla Moverlo a la carpeta especificada
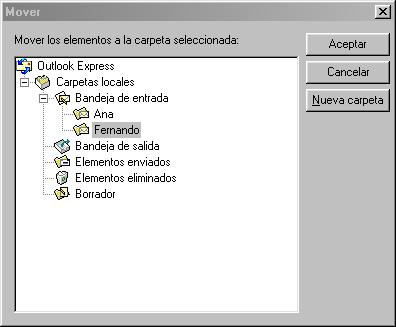
Escoge una determinada carpeta.
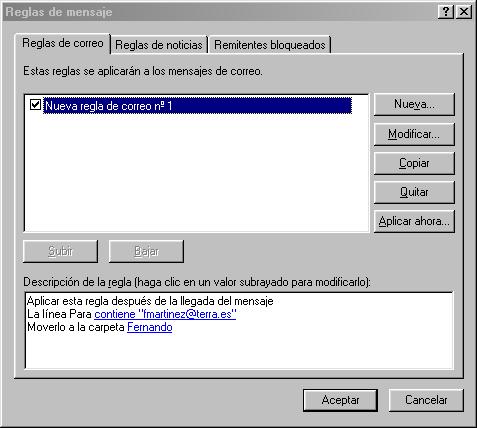
Ya hemos creado la primera regla. Si llega un correo para fmartinez@terra.es, lo moverá a la carpeta de Fernando.
Si repites los mismos pasos para Ana, quedarán creadas las 2 reglas de mensajes.
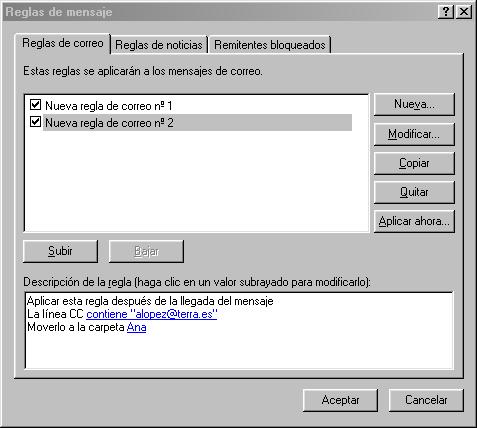
A partir de este momento, cada correo irá a su carpeta.
Guardar libreta de direcciones
![]()
Si necesitas guardar la libreta de direcciones de Outlook Express porque vas a formatear, borrar disco duro..., puedes hacer lo siguiente:
vete a Inicio - Buscar - Archivos o carpetas. En el Nombre, escribe *.wab. Encontrará un archivo con dicha extensión (Windows Adress Book). Ese es el archivo que tienes que guardar. Una vez reinstalado Windows, inicia el Outlook Express y vete a Archivo - Importar - Libreta de direcciones. Escoge el archivo que has guardado y ya está.
¿Cómo se configuran y para qué sirven las NEWS?
![]() Las
NEWS es uno de los apartados más desconocidos
para muchos usuarios de internet. Se parecen a tablones de anuncios en
los cuales cada uno expresa su opinión, plantea sus consultas, solicita
información... Hay miles de grupos o tablones, con distintos temas e idiomas.
Si no las conoces, te recomiendo que accedas a ellas para buscar información
actualizada.
Las
NEWS es uno de los apartados más desconocidos
para muchos usuarios de internet. Se parecen a tablones de anuncios en
los cuales cada uno expresa su opinión, plantea sus consultas, solicita
información... Hay miles de grupos o tablones, con distintos temas e idiomas.
Si no las conoces, te recomiendo que accedas a ellas para buscar información
actualizada.
Para ello necesitas configurar, por ejemplo, el Outlook Express.
Escoge de la barra de menús Herramientas - Cuentas - Agregar - Noticias
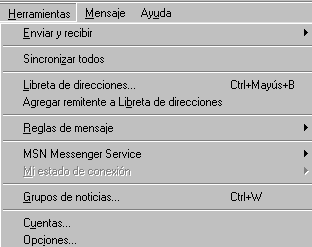

Introduce el nombre que quieres que se muestre cuando publiques algo.
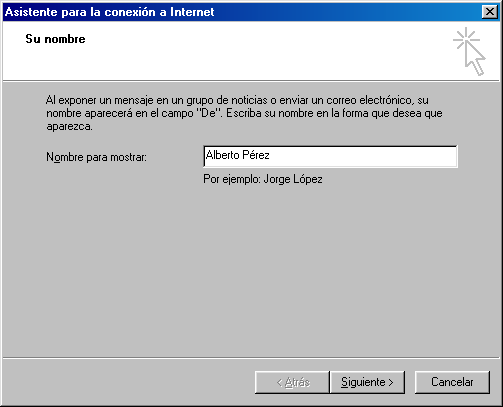
Introduce tu dirección de correo electrónico.
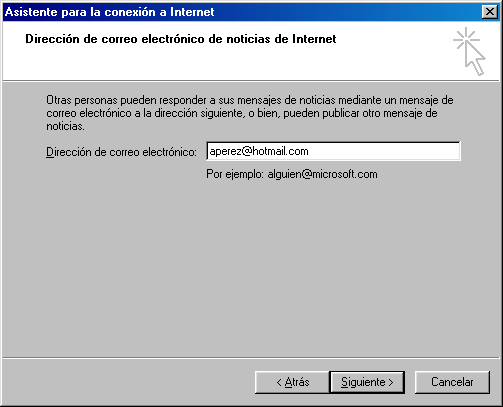
Ahora tienes que introducir el servidor de noticias que quieres utilizar. Tu proveedor de internet te facilitará uno propio. Algunos de ellos tienen censurado el acceso a determinados grupos debido a sus temáticas. Si echas en falta algún tema, puedes probar con alguno de los siguientes servidores públicos:
news.bcn.ttd.net
news.colon.net
news.accesosis.es
news.mad.ttd.net
noticias.mundivia.es
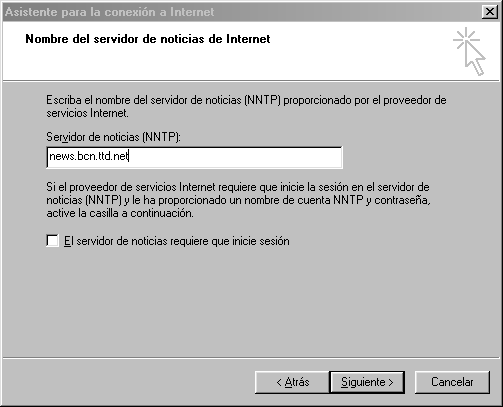
Sólo falta mostrar los grupos a los que me quiero suscribir. Para ello, hay que descargar la lista de temas. Esta operación tarda unos minutos (5-10), ya que hay miles de grupos, y depende de la velocidad de mi conexión. Insisto: sólo hay que hacerlo la primera vez, la lista de grupos queda guardada en mi equipo.

Una vez descargada la lista de temas, pincho sobre los que me interesen y pulso el botón Suscribir. Están ordenados alfabéticamente. Los que empiezan por es, son evidentemente los que utilizan el idioma español para comunicarse.
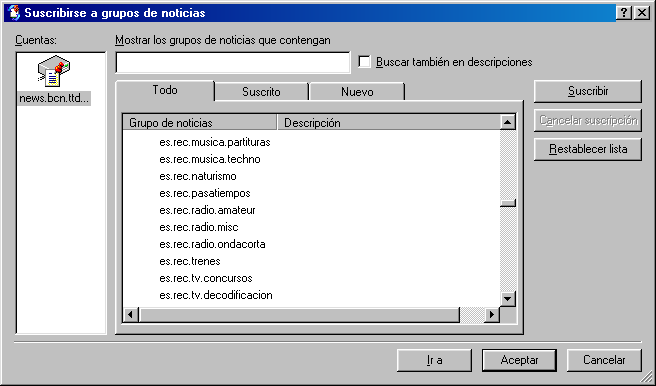
A partir de este momento, además de la Bandeja de entrada, Bandeja de salida..., tendrás una nueva bandeja para acceder a los mensajes que se vayan publicando en tu grupo.
Si tienes una cuenta en Hotmail, y utilizas Outlook Express 5.0 o posterior, puedes configurar tu cuenta en Hotmail para recoger el correo con el Outlook, sin tener que hacerlo vía WEB.
Para ello, vete a Herramientas - Cuentas - Agregar - Correo. Al poner tu dirección de correo de Hotmail
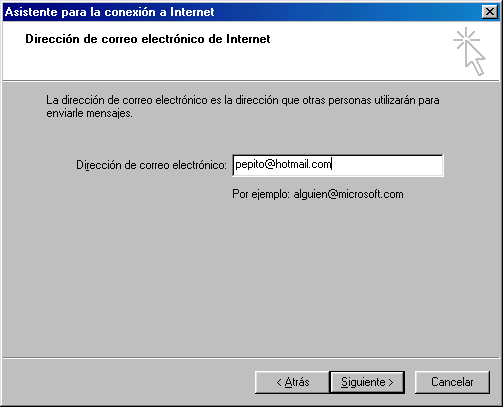
verás que en la siguiente pantalla ya no te pregunta por los servidores SMTP y POP3. Automáticamente se activa el protocolo HTTP (vía WEB).
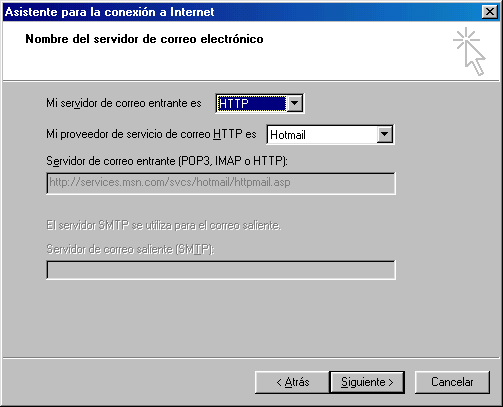
Una vez hecho esto, Outlook necesita descargar una nueva Bandeja de entrada para la nueva cuenta.

Y a partir de este momento podrás utilizar tu cuenta como si se tratara de una cuenta de correo normal.